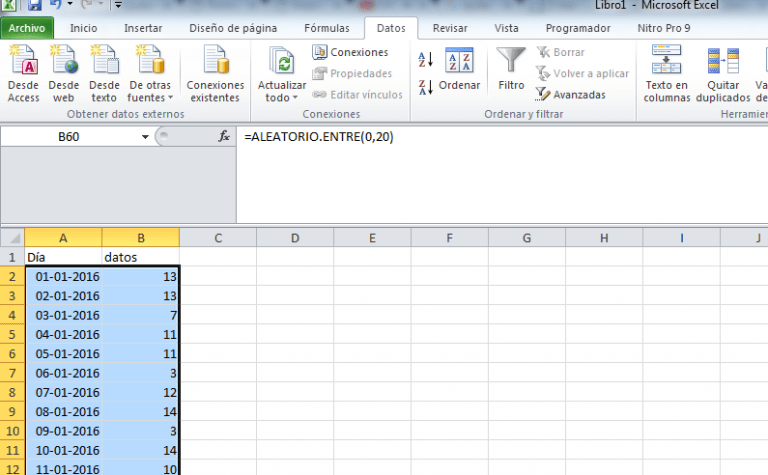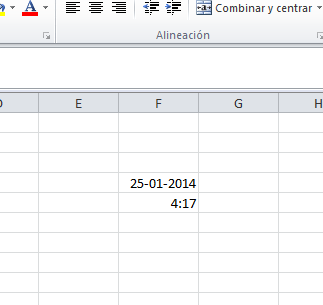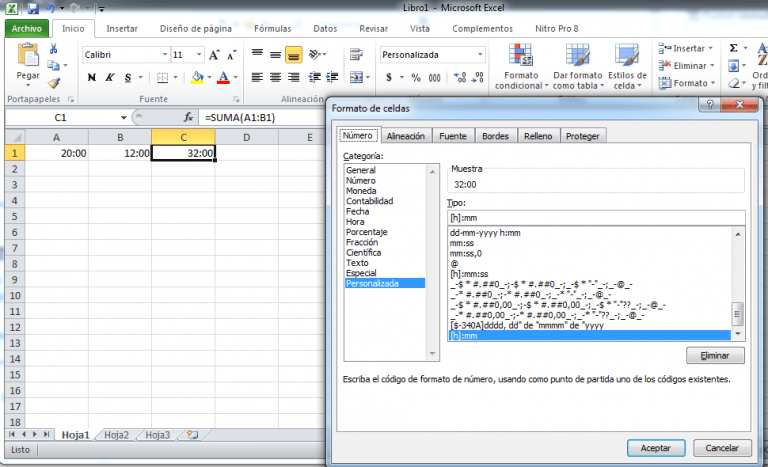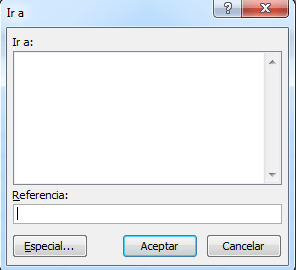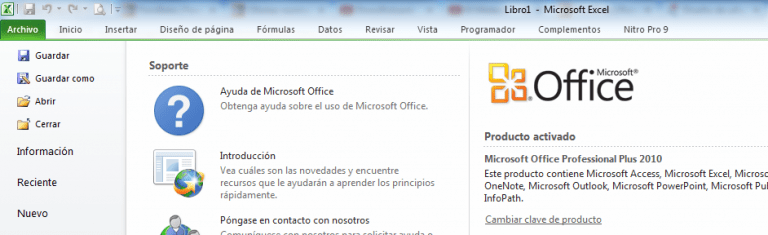¿Cómo quitar valores duplicados en Excel?
Seguramente te ha pasado en más de una ocasión que tienes una lista de valores y quieres quitar todos los valore que están duplicados en tu hoja de Excel. Para hacerlo, puedes usar el comando ‘Quitar duplicado’ que se encuentra en la ficha de ‘Datos’ y dentro del grupo ‘Herramientas de datos’.
Sin embargo, es importante que recuerdes que cuando lo hagas, los valores que estén duplicados en la lista serán eliminados. De forma que, aunque la aplicación de este comando es muy sencillo y rápido, debes de tener en cuenta que tus datos originales sufrirán una modificación.
Eliminar valores duplicados en Excel
Antes de que ejecutes el comando ‘Quitar duplicados’, es importante que selecciones una de las celdas del rango de datos, para que Excel detecte automáticamente las posibles columnas en las cuales podrá determinar la duplicidad.
Pero por otro lado, si no quieres que Excel haga la detección de columnas de forma automática, entonces tendrás que seleccionar el rango de celdas sobre el qué se aplicará la acción.
Para darte un ejemplo, seleccionaré el rango A1:A26, justo como se puede ver en la siguiente imagen:
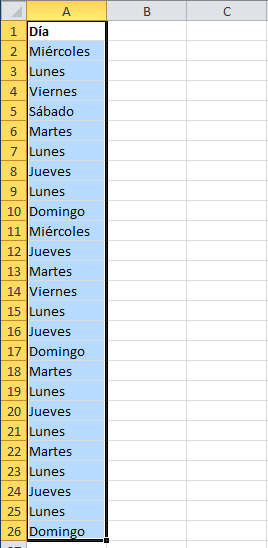
Una vez que hayas hecho la selección, tienes que ir a la ficha ‘Datos’ y dentro del grupo ‘Herramientas de datos’ dar clic sobre la opción ‘Quitar duplicados’.
A continuación, te aparecerá un cuadro de dialogo ‘Quitar duplicados’ y en la sección ‘Columnas’ tendrás la opción de seleccionar una o más columnas de datos. Si deseas seleccionar todas las columnas de forma rápida solo tienes que dar clic en ‘Seleccionar todo’, para anular la selección puedes seleccionar ‘Anular Selección’.
Pero si tus datos tienen un encabezado de columna, tienes que cerciorarte de marcar la caja de selección ‘Mis datos tienen encabezados’ de forma que dicho valor no sea tomado en cuenta al momento de eliminar los duplicados. No olvides que el comando se ejecutará sobre las columnas que hayas dejado seleccionadas en el cuadro de dialogo.
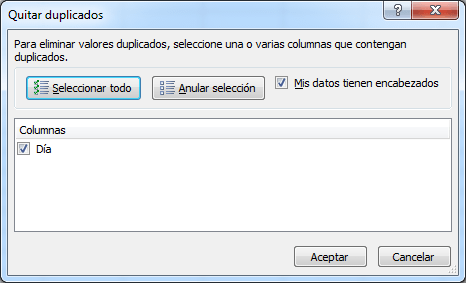
Ahí tendrás que hacer clic en aceptar y Excel te mostrará un mensaje en dónde te indica la cantidad de valores duplicados que ha encontrado y quitado, así como la cantidad de los valores únicos que han permanecido en la hoja.
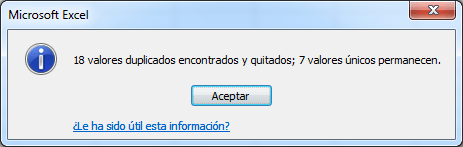
Para finalizar, tendrás que hacer clic en la opción ‘Axceptar’ para poder cerrar la venta y después podrás observar el resultado:
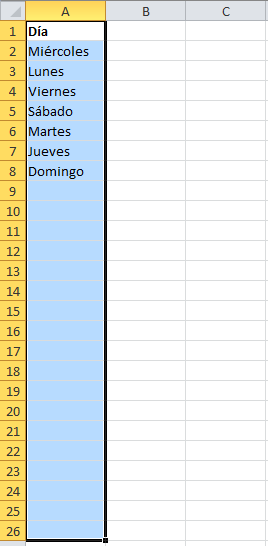
Puedes ver que los valores únicos han sido colocados en las celdas de arriba del rango A1:A26. Los valores únicos están en el orden de aparición dentro de la lista, lo que quiere decir que el comando ‘Quitar duplicados’ lo añade según van apareciendo.